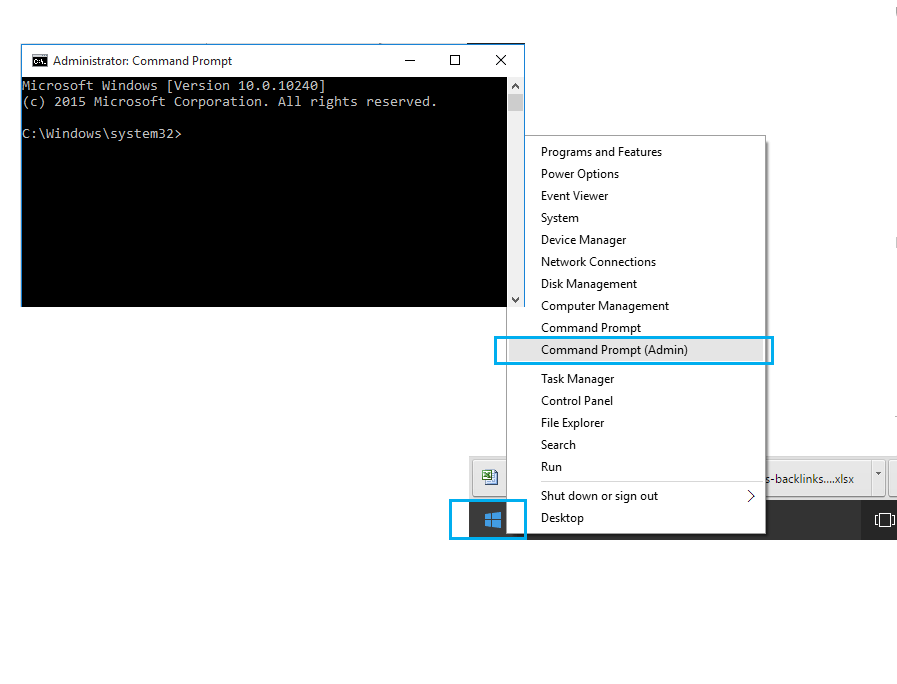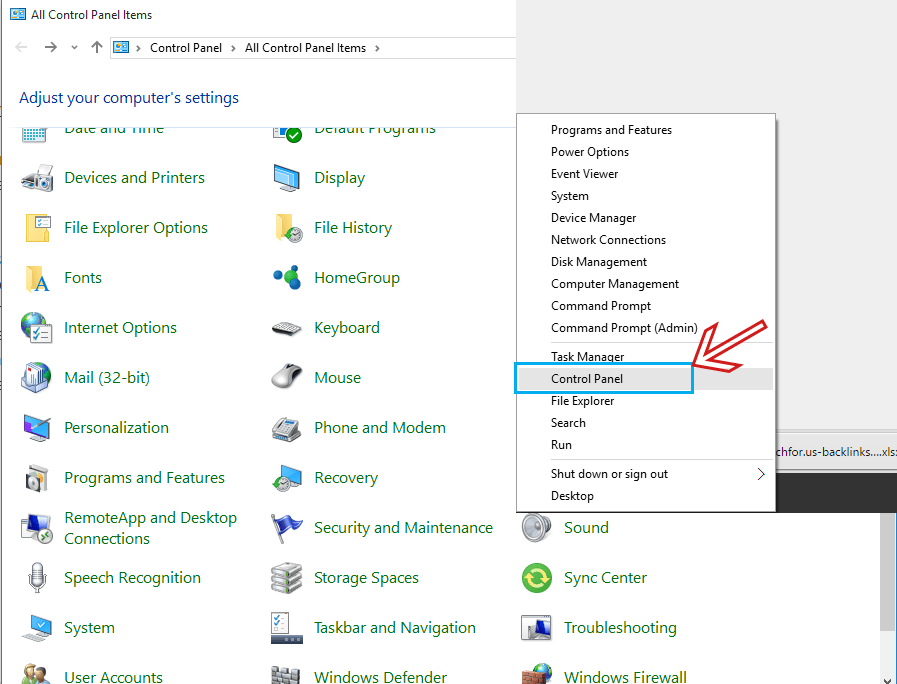
How To Solve DNS Server Not Responding Error On Windows OS
- by Konick
DNS Server Not Responding error is the most common issues we have on our Windows computer. When we get this error what happens is we cannot connect to the internet. There can be many reasons why this DNS server issue occurs. By using Windows Network Diagnostics tool from the control panel of windows if we try to solve or troubleshoot this problem it will give a notification or pop-up message saying- “Your computer appears to be correctly configured, but the device or resource (DNS server) is not responding” or ” something your DNS server might be unavailable. “
First, we need to know what is a DNS?
In simple words: Domain Name Servers (DNS) are the Internet’s equivalent of a phone book. They maintain a directory of domain names and translate them to Internet Protocol (IP) addresses. This is necessary because, although domain names are easy for people to remember, computers or machines, access websites based on IP addresses.
Now comes what is a DNS Server?
DNS server is any computer registered to join the Domain Name System. A DNS server runs special-purpose networking software, features a public IP address, and contains a database of network names and addresses for other Internet hosts.
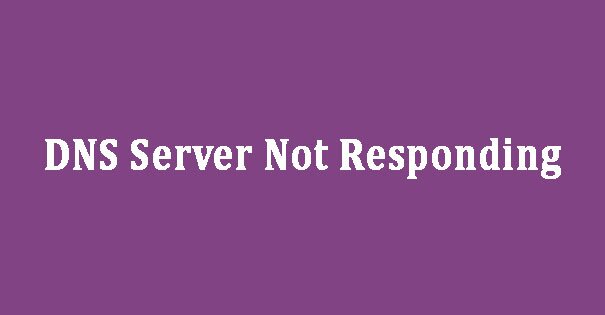
There can be many reasons why this occurs. This is mostly seen on windows 7. Though I never saw DNS Server issue arising in Windows 8/Windows 8.1 or in Windows 10 for that matter. Mostly we see this when we have no internet and it can’t intercept with the network. But it can arise in your ones. So if it arises it can be a lot of pain if you don’t have knowledge of this and you don’t know how to solve this type of issues.
The main reason this error occurs is either there is a problem with your DNS setting means it’s corrupted or the firewall that you are using is blocking the DNS. So, it’s not been able to communicate with websites and return results. In this troubleshooting tutorial, we will show you the all the ways so you know how to solve or fix DNS Server is Not Responding error on your windows computer or OS. There are other types of DNS error that can occur like DNS probe not finished no internet error or so.
How To Solve DNS Server Not Responding Error On Windows
Here are the easiest ways of solving this DNS error issue on your Windows OS. To be honest it’s very easy and simple anyone can do it. You can just follow our troubleshooting and do it yourself.
Method 1: Check Your Router Setting & Restart
So The first method to solve this DNS server error is what you should always do when you have any kind of internet connection related problem. That is checking the router settings. If that’s ok and everything is as it should be. Now just remove the power cord adapter from the router. After all the light goes off the router is gone and you are sure it’s turned off reconnect the adapter with the router and restart the router. You should wait 10-15 seconds for safety after removing the cord. Now check to see if the DNS error is solved if not then move on the method 2.
Method 2: Method 2: Re-Configure the TCP(Transmission Control Protocol )/IP(Internet Protocol) settings
Configuring the TCP/IP is a bit tricky process. You have to follow few steps to do that. Just continue with us and do as the screenshots we attached. It will be a no headache for you and solve DNS server not responding problem on your computer.
- From your Taskbar Click Start Menu, and then go to Control Panel or from start menu Right-Click of your mouse button and choose Control Panel in Windows 8 and Windows 10.
- Click Network and Sharing Center. If you don’t find this menu just change the icons from small to large or from category to large.
- Now click on Adapter Setting.
- There you enter in a new page which will show Local Area Connection or Ethernet.
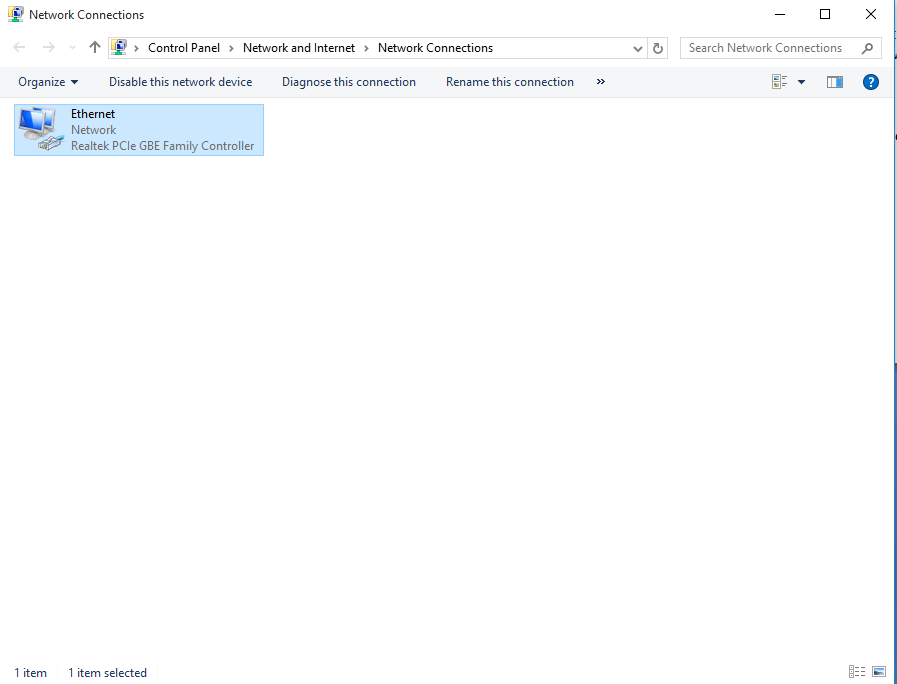
- Now Right-Click on LAN or Ethernet and go to Ethernet Properties.
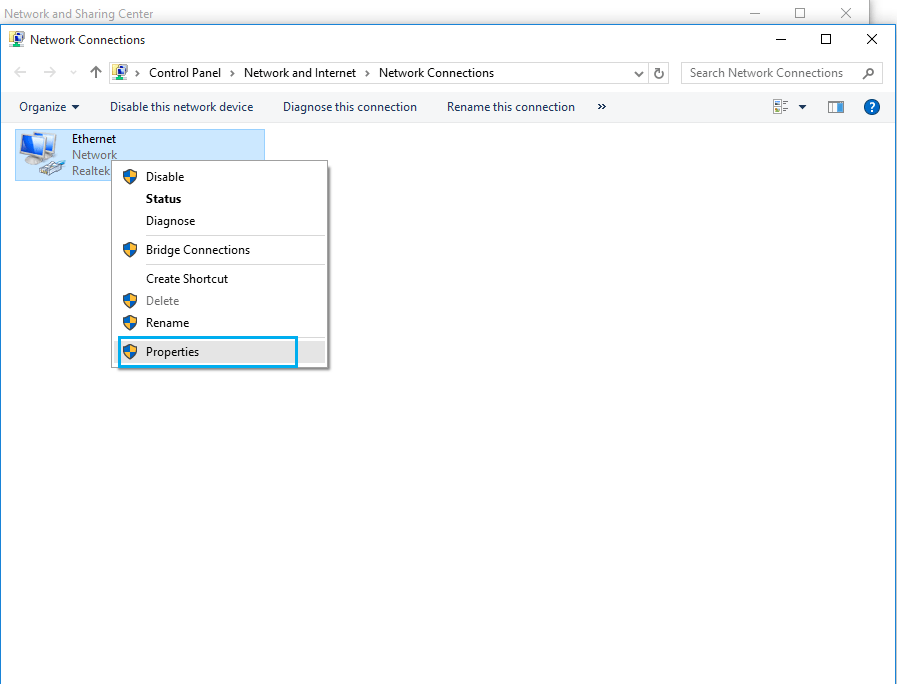
- Now select Internet Protocol Version 6 (TCP/IPv6) from there, and click Properties.
- Then select Obtain an IPv6 address automatically and select Obtain DNS servers address automatically from there press Ok. Tick Validate upon Exit .
- Now again go back to the Ethernet properties menu and select the Internet Protocol Version 4 (IPv4) and Select Properties.
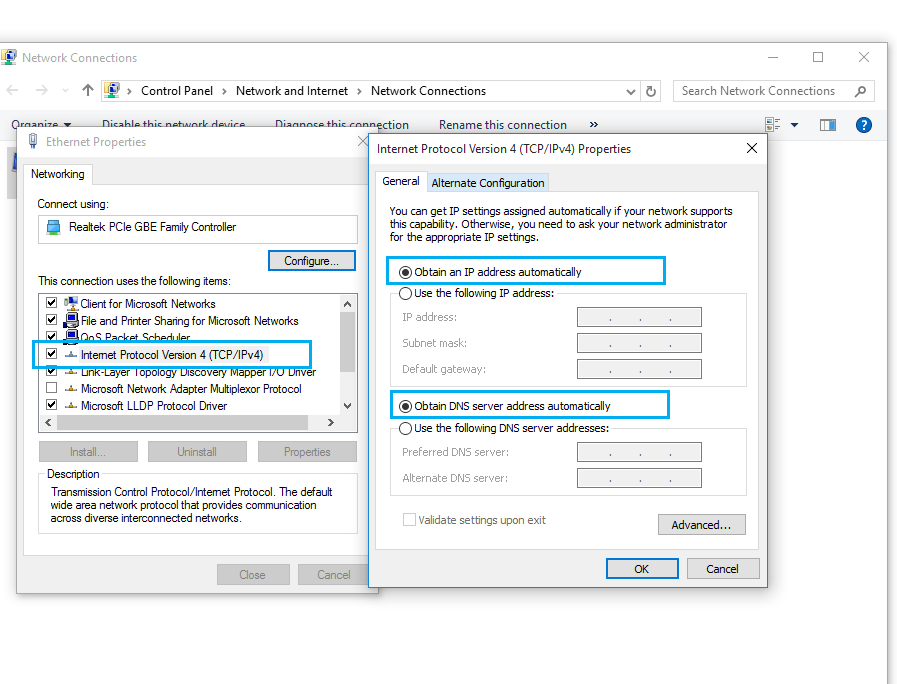
- Now do the same for this one as we have done for IPv6 to obtain DNS server and address automatically. Check Validate upon Exit .
Also, you can do is type in the Google’s DNS or Open DNS in the DNS Box. So for doing that Type in 8.8.8.8 and 8.8.4.4 which is Google’s DNS in the use following DNS Server address. As for Open DNS 208.67.222.222 and 208.67.220.220 . If you do not want to use Google’s DNS or Open DNS there are third party DNS server available as well which you can use.
Now this should solve most of the DNS Server not responding error for all the Windows OS. So check whether your problem is solved or not. If not then move on to the 3rd and last method.
Method 3: Using The Command Prompt Tool & IPConfig To Solve DNS Server Not Responding Error
In this method, we will flush the IP by using Command Prompt tool and command lines to solve the DNS server not responding error. Just follow the below step to complete the process.
- First Right-Click on the Start Menu, and you will see Command Prompt (Admin) menu pop up, Select that. This should open a black and white box where you can write the commands. You can also press Windows Key + R for shortcut method and type CMD there to open Command Prompt.
So type the below commands in the Command prompt box and after each command is finished press enter to execute the commands. We showed this in several command prompt for easier understanding. But you have to type them all in the same one and one after another. After every command press enter to execute.
- ipconfig /flushdns [Press Enter]
- ipconfig /registerdns [Press Enter]
- ipconfig /release [Press Enter]
- ipconfig /renew [Press Enter]
- netsh winsock reset [Press Enter]
What it did was flushed your DNS and registered it and again released it and then later renewed it. So now restart your computer and it should solve the problem.
If you type ipconfig /all in the command prompt. It will show you all the details of your ip and physical address.
There you will see Ethernet adapter Ethernet and under that Physical Address 94-DE-80-2A-2E-37. So now go back to the network setting and sharing Click Configure and then Advanced tab. Then Network Address. Fill in the value with your physical address without dashes. For example, if your physical address is 94-DE-80-2A-2E-37, so you will type 94DE802A2E37 and click OK. Restart your computer. This is a bonus method for solving the issue.
Final Verdict
These are the methods available out there to solve this DNS server not responding error. I hope this solved your ones too and If you have any problem when following the steps mentioned in here please do inform us we will help you the best way we can. Another thing is if you know any better method to solve this problem please share with us so we can update our tutorial for everyone.
Contents hide 1 First, we need to know what is a DNS? 2 Now comes what is a DNS Server? 3 How To Solve DNS Server Not Responding Error On Windows 4 Method 1: Check Your Router Setting & Restart 5 Method 2: Method 2: Re-Configure the TCP(Transmission Control Protocol )/IP(Internet Protocol) settings 6 Method…