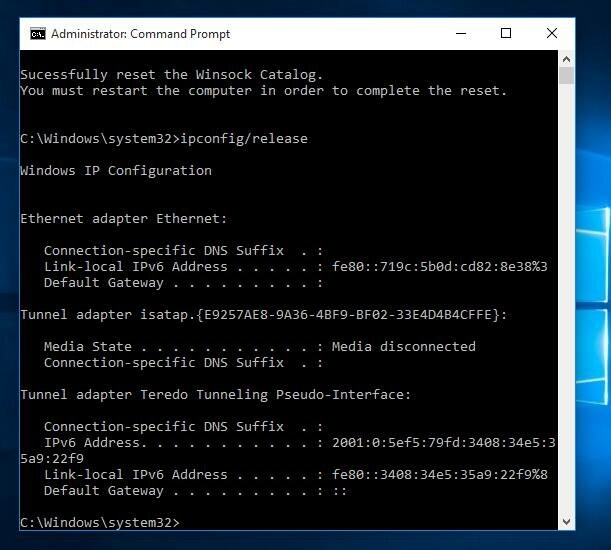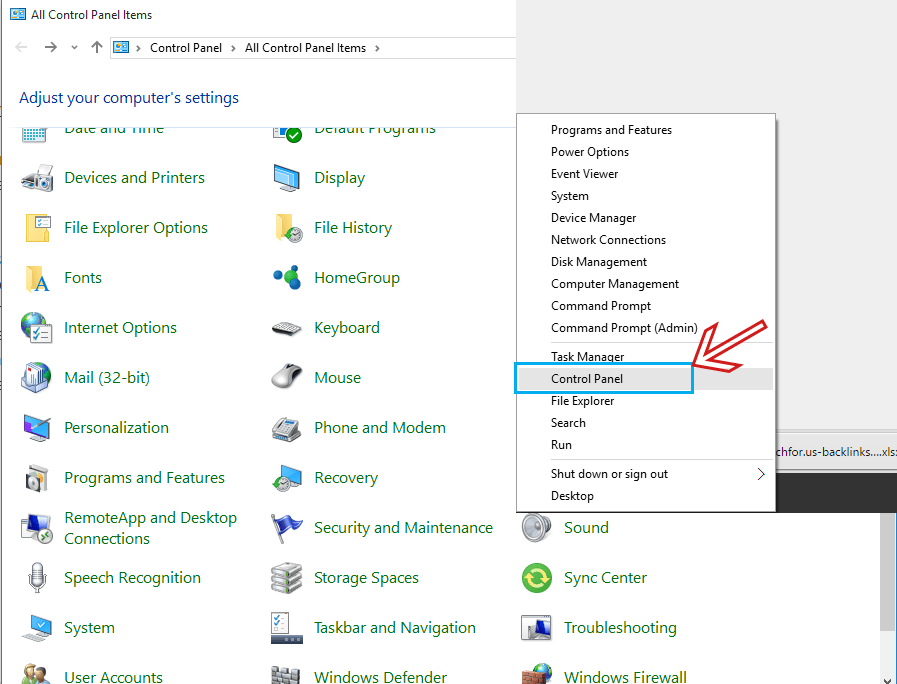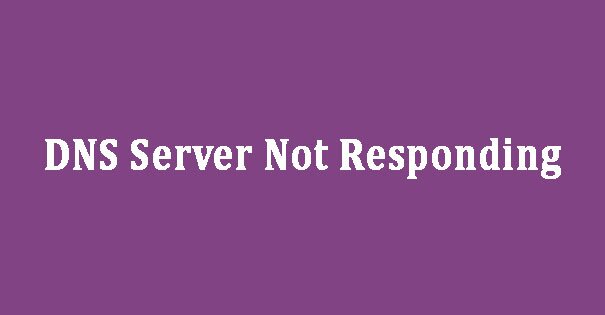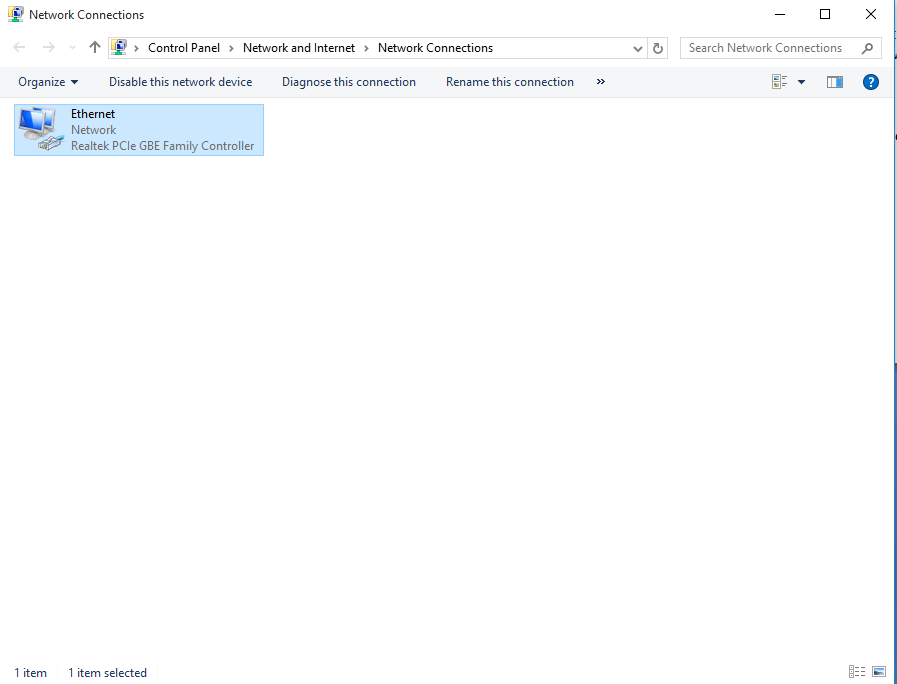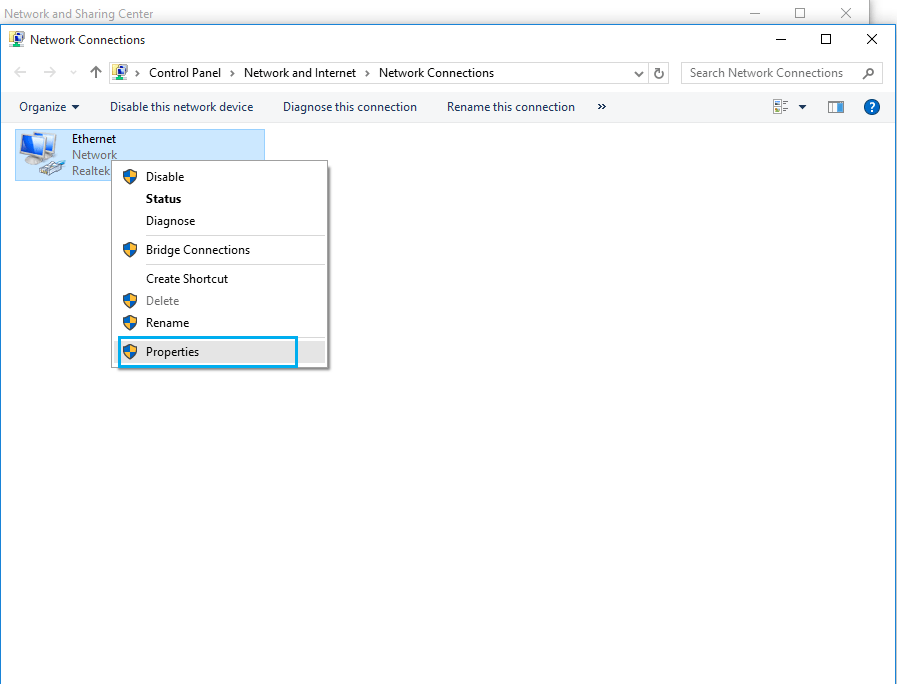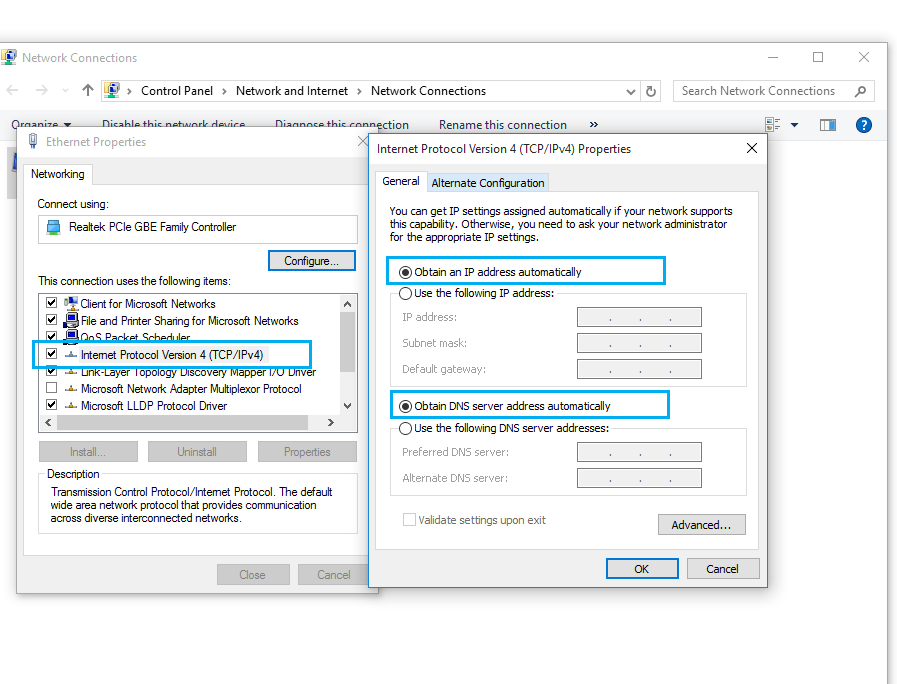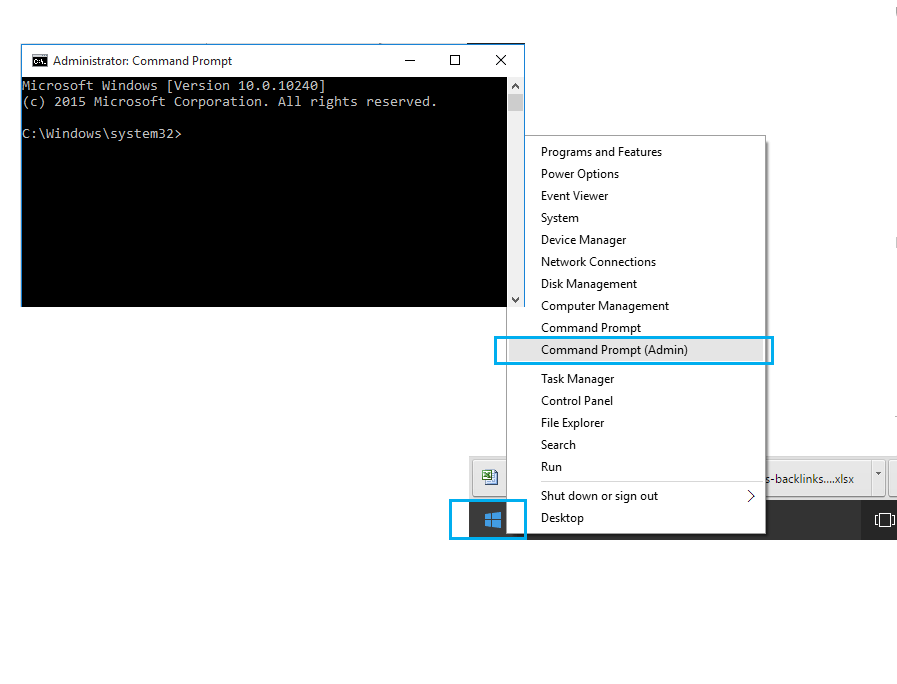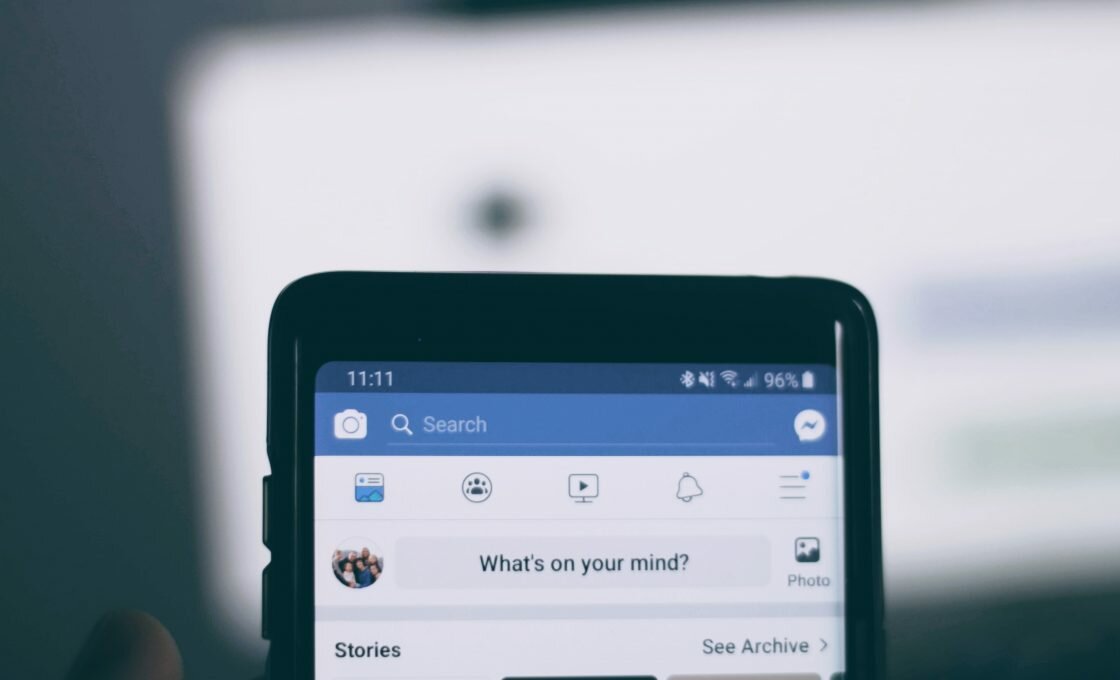
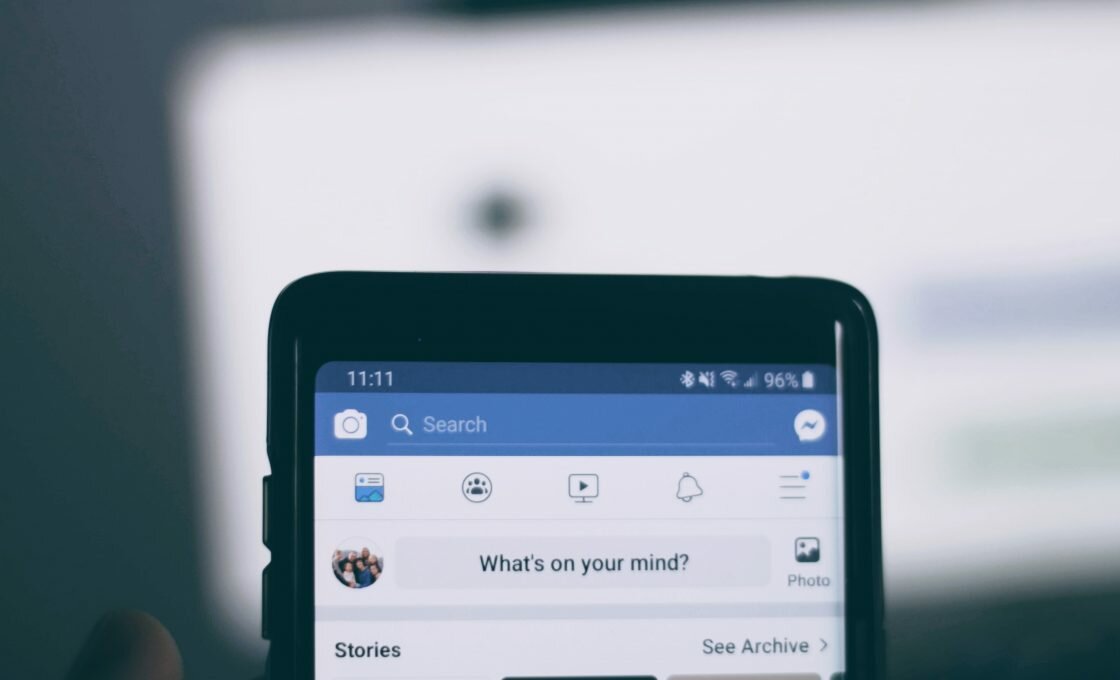
Technology has helped us to be selective and to have full control over how we want to use different services. And as long as the user experience is concerned, the tech companies ensure users get exactly what they need. Surely, Facebook is not excluded from this club. The company, starting its journey in 2004, has been constantly working to provide unique features to its users. As a part of that commitment, it has allowed users to access Facebook in several ways. But we all don’t know how to access full version of Facebook on mobile.
Some people like to use Facebook’s official app whereas others find the desktop version more user-friendly. Each has its own benefits.
For instance, Facebook’s mobile app has nicely in-built features that do some tasks brilliantly; going live, giving check-ins, uploading photos instantly, interacting in groups and so on. On the other hand, the desktop version allows you to explore full features of Facebook such as more selective features in terms of privacy and more in-depth customization to profile.
How To Access Full Version of Facebook on Mobile
Browser-specific method
This is a popular trick to get full version of any website. In almost all popular browsers such as Chrome, Firefox or Safari, there is a built-in option called “Request Desktop Site”. Enabling this option will help you log in full site of Facebook easily. However, depending on which browser you are using, there should be different steps to access that particular option.
- Chrome
Chrome is undoubtedly one of the most used browsers around the world and as far as the user experience is concerned, they never compromise. With easy-to-use and customizable features, it ensures users have full control over what they want to do on internet.
To log in desktop site of Facebook, chrome has “Desktop site” feature in it. To enable it, you just need to follow these steps:
- Open Chrome on your mobile
- Click on three dot sign on top right corner of the browser
- There you can see an option called “Desktop site”
- By clicking that option, you can easily enable it if it is not already enabled.
- Now you go to facebook.com or www.facebook.com just like you would do any other time.
- Enabling that option, now you should be able to view full site of Facebook
The steps are same whether you are using it on Android or on iOS mobile phones.
- Firefox
Firefox Is another popular browser among the users globally. With its privacy-related features, it has gained a strong position in the internet community. So to log in Facebook full site, it is just as easy as it is on Chrome. We will quickly show you the steps for Firefox here:
- Open Firefox on your mobile
- Click on three dot sign on top right corner of the screen
- There should be an option labeled as “Request desktop site”
- Click on it so that it is enabled
- Now visit www.facebook.com and you should be able to log in home page of Facebook’s full site.
- However, remember to type “www” in front of the URL, because typing only facebook.com will redirect you to the mobile site.
- Safari
If you are an iPhone user, chances are you are very used to Safari browser. It is another popular browser like Chrome and Firefox. With a few steps, you can also get the full version of Facebook just like you would see when you log in through your desktop computer.
- Open Safari browser on your mobile
- Go to Facebook.com
- Now hold the turning-arrow-shaped button or reload button for a few seconds
- You should see an option which shows “Request Desktop Site”
- After clicking it, Safari will provide you the desktop view of Facebook.
However, while following this method, you should keep in mind that when you are enabling “Desktop version”, the websites you visit will be shown in desktop view, not just Facebook.com. So, you might want to consider following the next trick that we are about to reveal now!
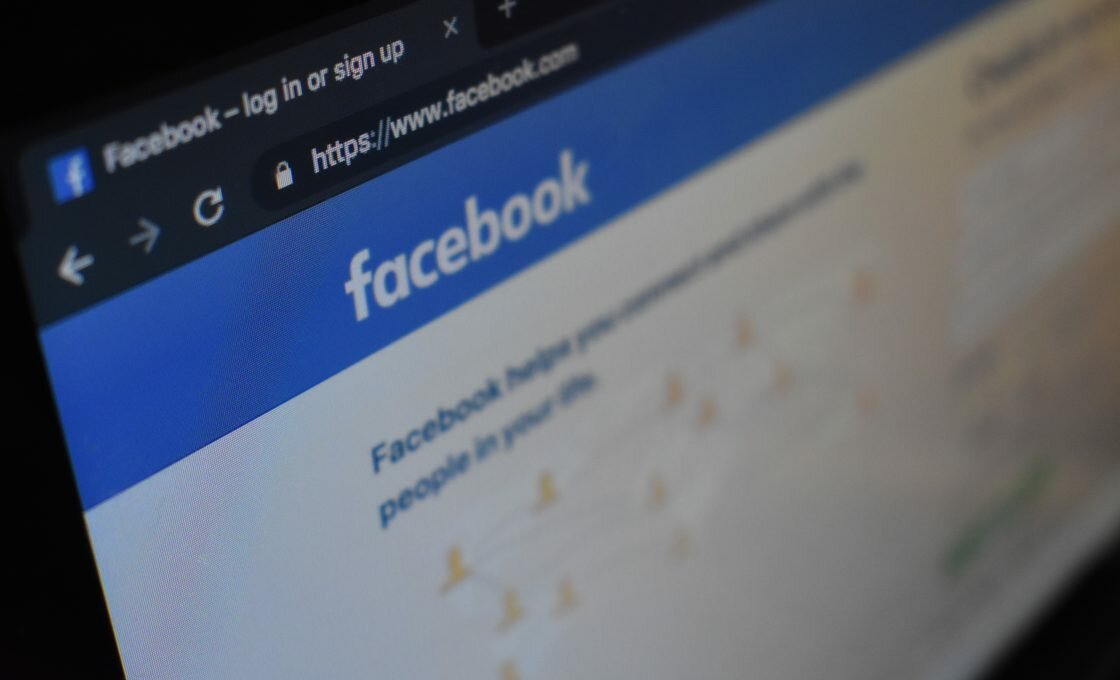
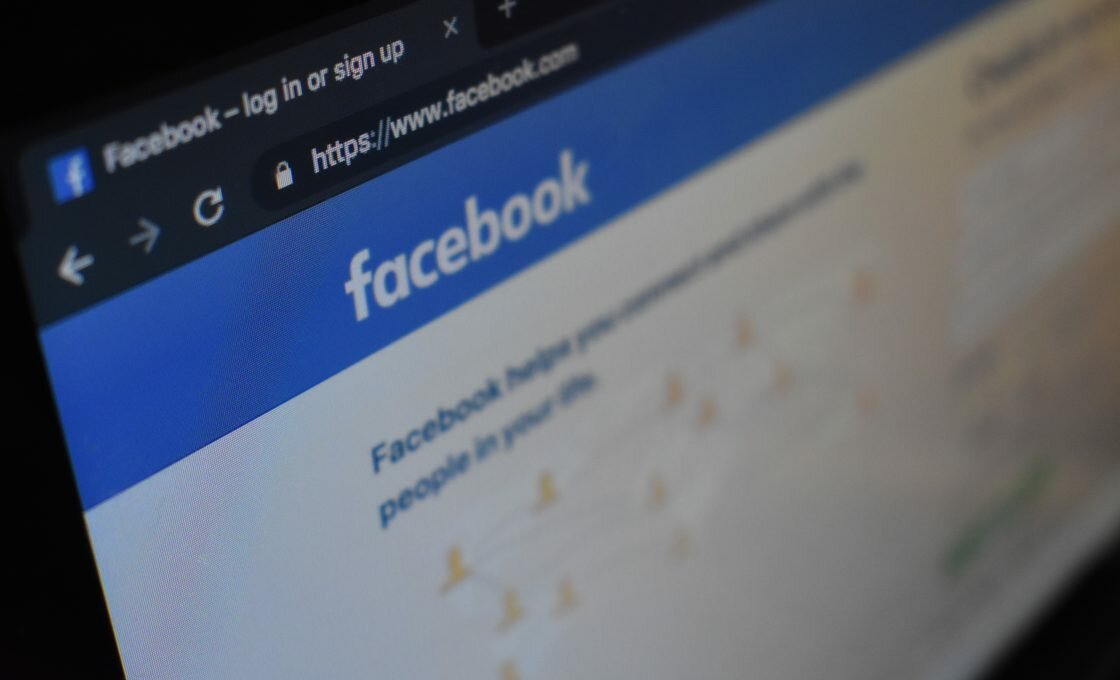
The Universal Trick!
In this method, you do not need to worry about downloading a specific browser on your mobile or changing from mobile version to desktop view from the setting. By following a few simple steps, you can view full site page of Facebook.com easily no matter what mobile or browser you are using.
- Open your preferred browser. It can be Chrome, Firefox or Safari or any browser you want
- If you are already logged in Facebook, type www.facebook.com/home.php
- Make sure you put “www” in front of Facebook.com, otherwise, it will redirect you to mobile version of Facebook automatically
- If you are not logged in Facebook, this will not work. So, first you need to log in to your account and then try these steps
Nevertheless, opening full Facebook page on mobile can be tiresome as well because it is bulky, takes some extra time to scroll and the pages are zoomed out which may seem unappealing to some people. I hope you got now how to access full version of Facebook on mobile. However, if you wish to ditch the Facebook app and want to experience full site of Facebook.com, we already mentioned the ways!