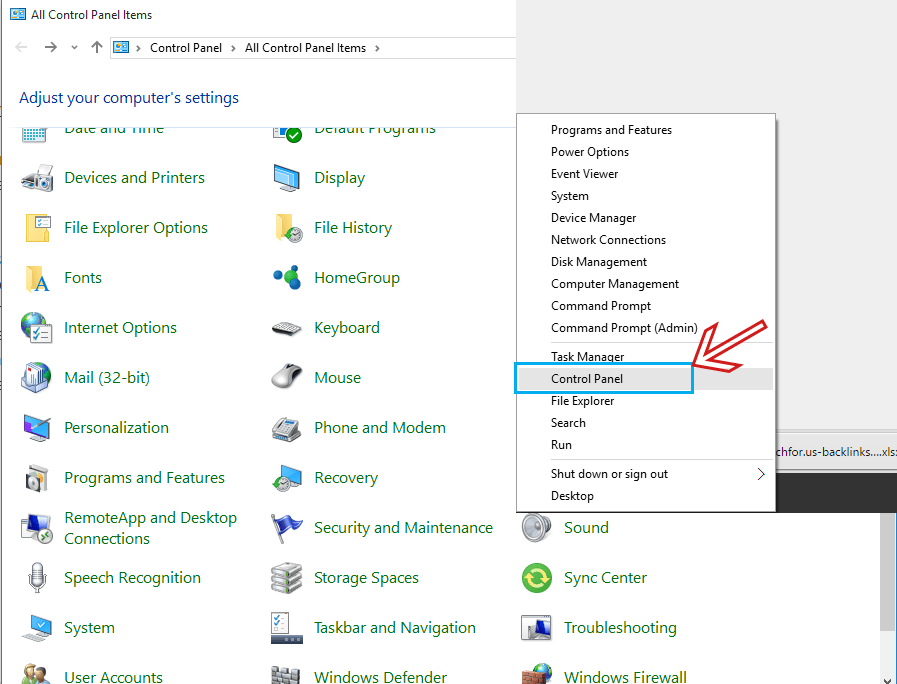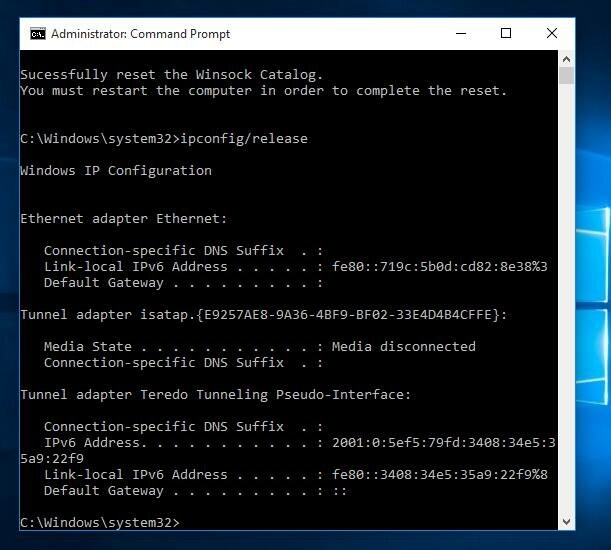
We all have had our DNS Problems. Recently, I was facing “ DNS probe finished no internet ” error while browsing the internet. I had no clue why I can’t browse or my network is not working! I applied several methods to fix the error nothing was working and finally found a way to get rid of it. Before going through any of the solutions make sure you find the right one as there are different types of DNS problems that occur like dns server not responding error. So I thought why not share it with you guys and it might help you. So in the hot seat, today is how to fix the error. If you are facing the same problem, this article is for you. By following some simple steps you can easily fix the error.
Method 1: Using Command Prompt To Fix DNS Probe Finished No Internet
A simple command line can be used to fix the problem. At first, type cmd in windows search box to open the command prompt and then hit enter.
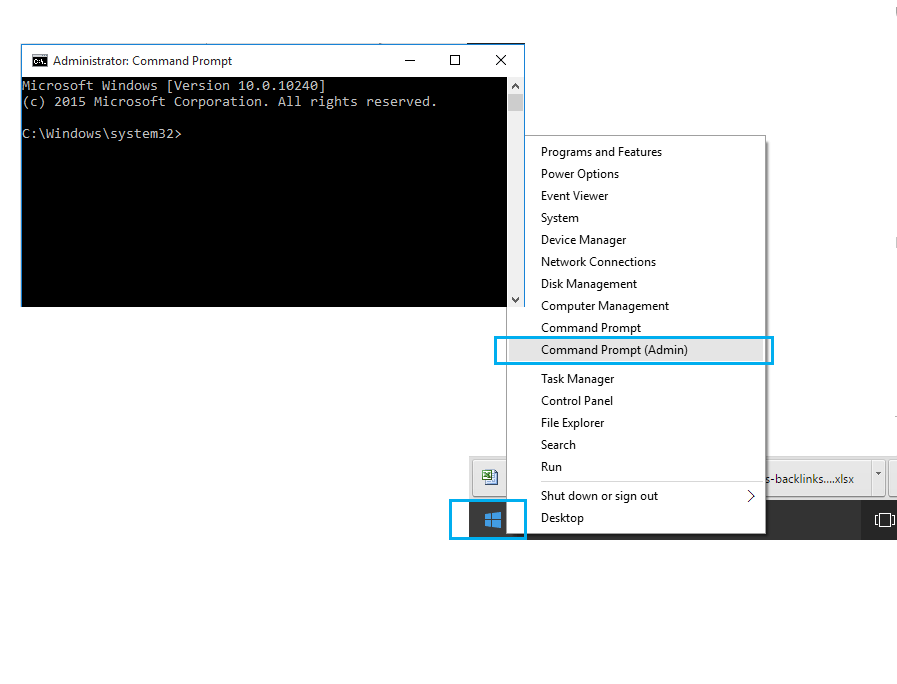
This can also be done by using shortcut keys “windows key + R” then typing cmd and hitting enter. Then, copy the following code and run it into the command prompt.
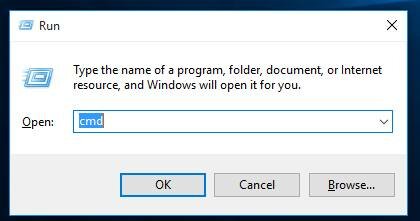
netsh winsock reset
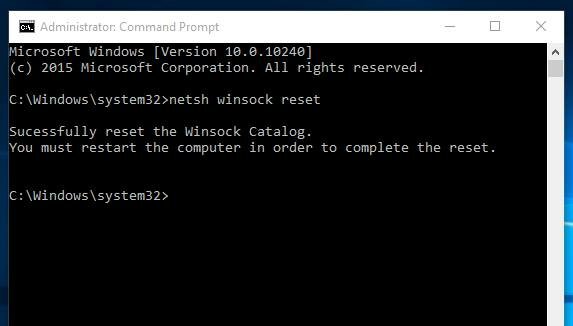
And finally, restart the computer.
If the above solution doesn’t work, you might need to release the IP and renew it which might solve the problem. To release and renew IP, open commands prompt and type in
ipconfig /release
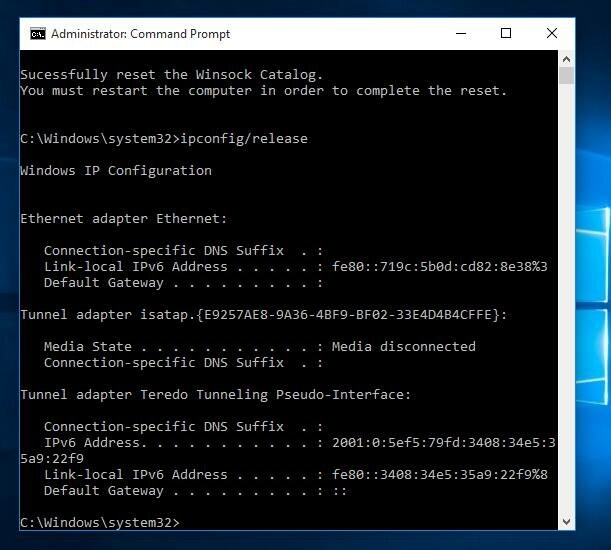
and hit enter. Once done again type in
ipconfig /renew
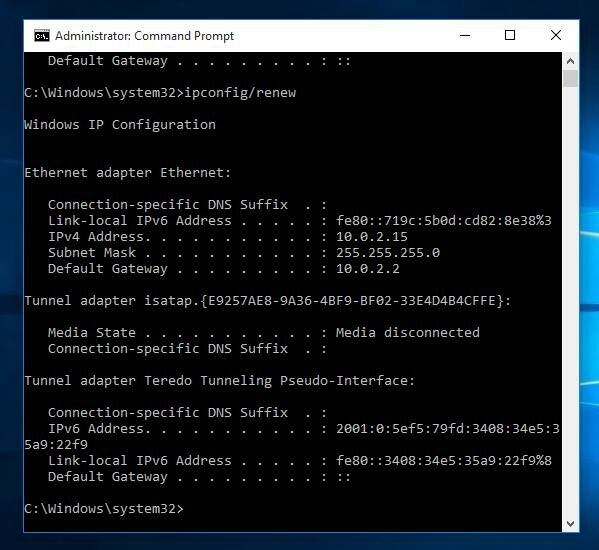
and hit enter again. That’s all.
Flush DNS could be the solution to your problem. Open the command prompt as described earlier in this post. Type
ipconfig /flushdns
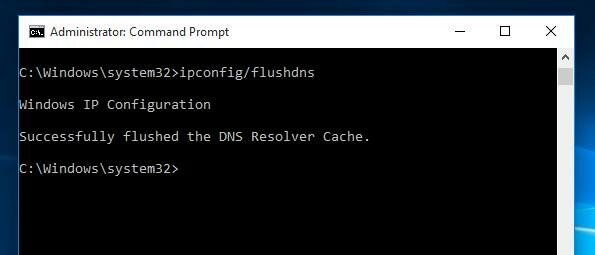
and hit enter to flush the DNS cache in the computer.
Method 2: Change DNS Address to Open DNS
This method will change your default automatically obtained DNS server addresses to open DNS. To do so, first, open network and sharing center by clicking on the network icon from the windows taskbar. Then find “Local Area Connection” and click on it. Or you can use the search box and search for Control Panel and then select network and sharing from there.
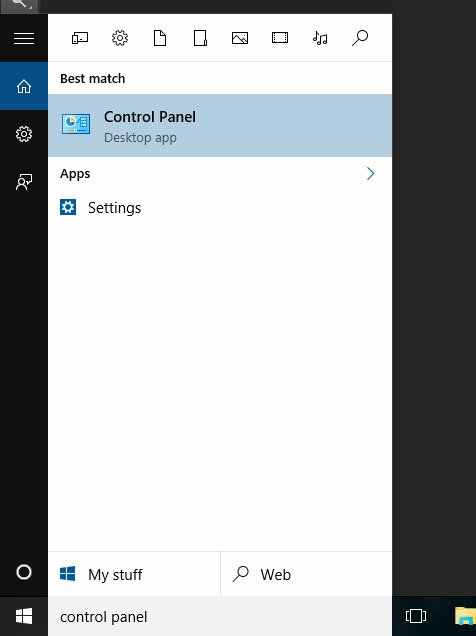
You can also right click on the start menu and select from there do the one you want.
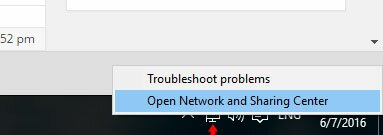
Click on properties from the new window and then select “Internet Protocol Version 4” and hit “Properties” again.
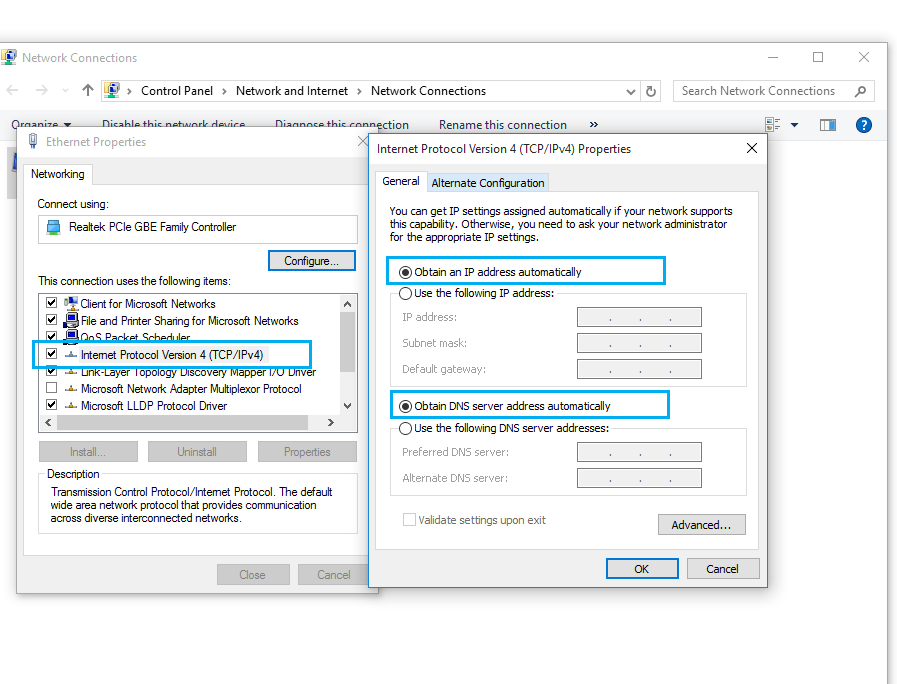
Select the radio button that reads “Use the following DNS server address”. Now, in the preferred DNS server box type in 208.67.222.222 and in the alternate DNS server box type in 208.67.220.220 and finally check the box that reads ‘Validate settings upon exit’ then click OK. This should fix the DNS Probe No Internet Error if that occurred due to network DNS setting.
Now, load the web pages which were showing the error messages and see if this has fixed your problem. Otherwise, move to Method 3.
Method 3: Clear Cache, Reinstall your browser
Chrome:
At first, click on customize and control button located on the top-right corner of the web browser. Then from the drop-down list click on the “Settings”. Scroll down a bit and find and click on “Show Advanced Settings”. After that, click on “Clear Browsing Data” under “Privacy” option. In the new window, check the box that reads “Cookies and other site and plugins Data” and “Cached images and files” and finally click on “Clear Browsing Data”
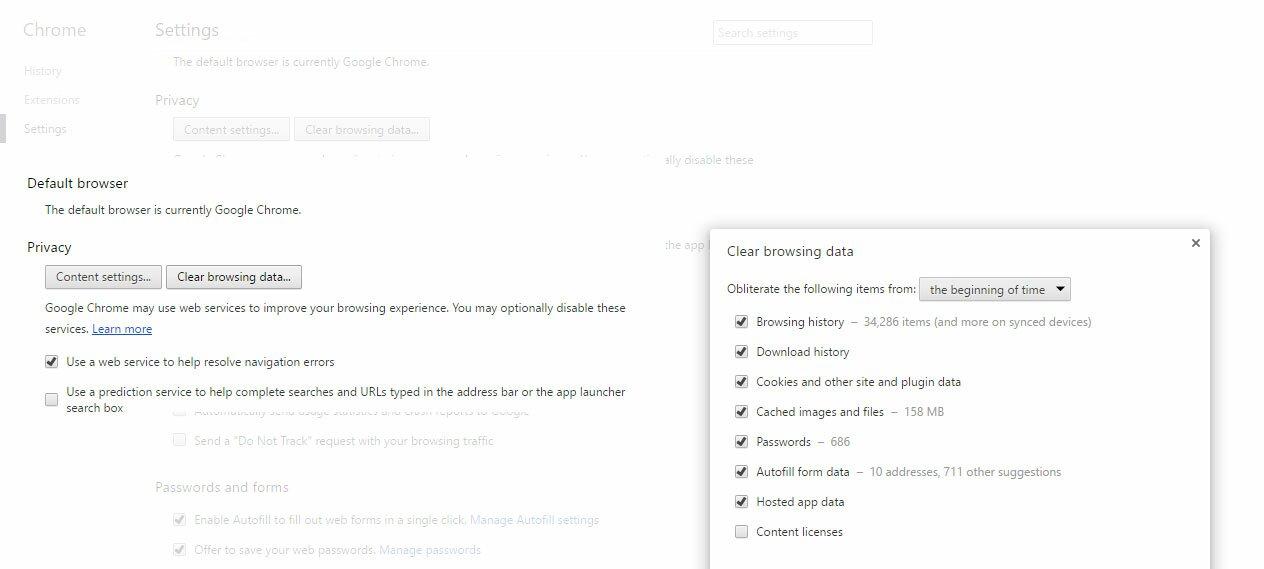
Firefox:
Go to history in Mozilla Firefox and clear recent history. Check cookies and cache from details and click clear now.
Microsoft Edge :
Go to setting & Then just below – Clear Browsing Data – Choose what to clear.
Other Browsers: Almost similar for all of the browsers available like UC Browser and Opera As well.
Method 4: Reboot, Power Cycle Your Router
Access router setting from the admin panel, in order to reboot the router from router settings, Use URL’s mentioned below for different routers. The default username and password is admin. This can be changed based on your router so check the user documentation for details. Also, All of your router settings is changed from here it’s the control panel for routers.
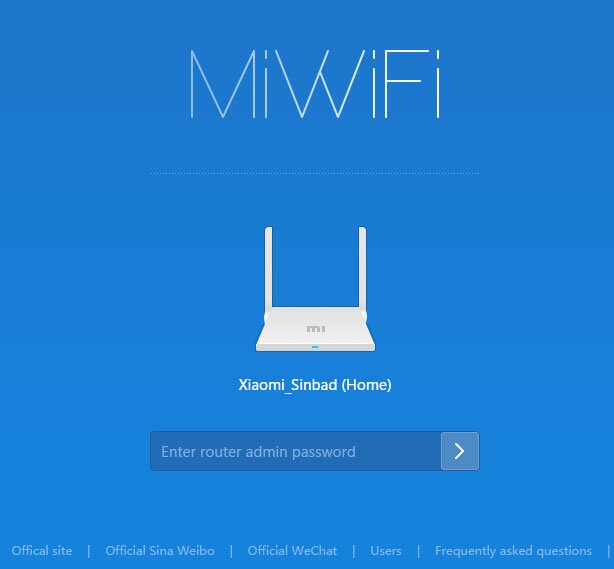
- TP-link – http://192.168.0.1
- Linksys – http://192.168.1.1
- 3Com – http://192.168.1.1
- D-Link – http://192.168.0.1
- Belkin – http://192.168.2.1
- Netgear – http://192.168.0.1.
- Micromax – http://192.168.10.1
- Mi – http://192.168.31.1
- Airties – http://192.168.2.1
- Asus – http://192.168.1.1
- http://192.168.2.1
- http://10.10.1.1
- Dell – http://192.168.1.1
- Tenda – http://192.168.1.1
- http://192.168.0.1
- Huawei – http://192.168.100.1
Once logged in, go to System Tools > Reboot then click the reboot button.
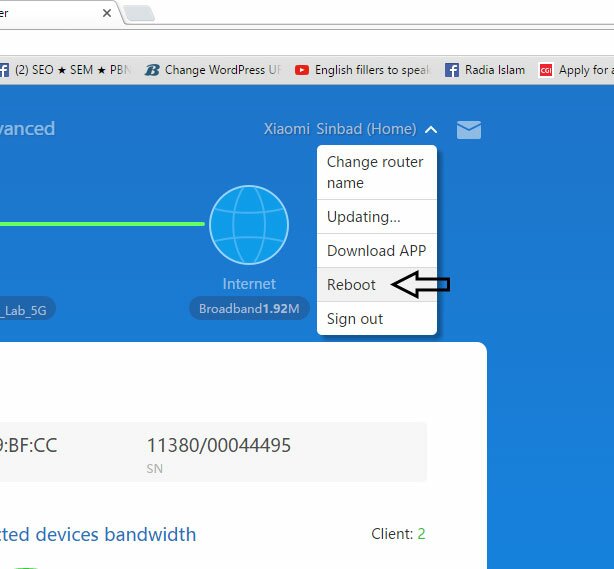
In order to power recycle your router, unplug the router from the power source. Leave the router for at least 5 minutes and then plug it in again. Load the web pages again when the router fully starts.
Method 5: Update Driver Software
Open RUN (Windows Logo + R) and type “devmgmt.msc” and click OK to open Device Manager. Now find and expand “Network Adapters“.Right click on your working network adapter and click Update Driver Software.
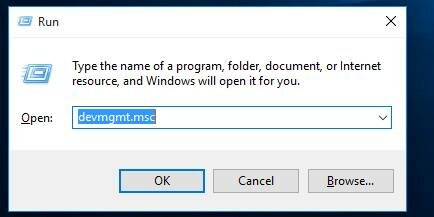
Now click on “Browse my computer for driver software“ then click on “Let me pick from a list of device drivers on my computer“.Select your compatible network hardware and click next.

You will see the dialog box of successful driver update. That’s it. Now reconnect your Internet and your problem is solved.
Method 6: Check Firewall and Internet Security Settings:
It is often seen that firewall or internet security software blocks particular websites because of security purposes.
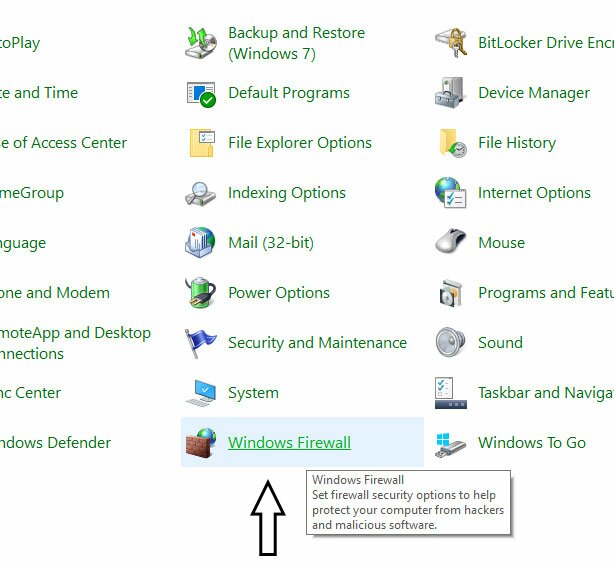
So, check firewall and internet security software settings if they are responsible for the problem. And be aware of an accidental visit in malicious websites blocked by the firewall.

Method 7: Try Uninstalling Any Website Filtering Software
Sometimes, website filtering software creates this problem. So if you use any one of the website filtering software, disable it. Once done, reload the web pages that were showing an error message.
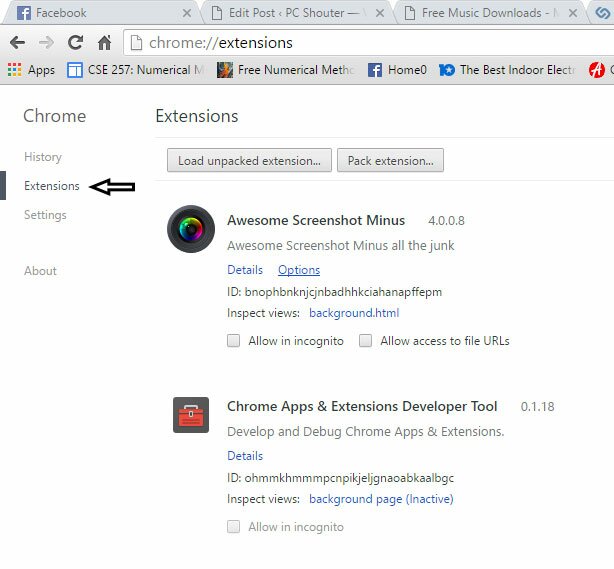
That’s all possible ways to fix DNS probe finished no internet error if you are still having the error then it’s not technical there something wrong with your network provider or hardware.
You can follow the bellow tips for avoiding this dns_probe_error. These tips will also help you to avoid other DNS problem and virus problems.
- Always clean your Web browser history and cookies.
- Unplug the internet cable and Wi-Fi router after some time.
- Disable system firewall and also disable antivirus firewall.
- Try to use malware removal tool.
- Always delete recent, temp file from run.
- Update drivers, software and operating system.
- Check for malware that might be messing with your computer.
- Scan Before downloading anything from the net there are a lot of online scanners available.
- The Worst of All check if your network provider got some problem in their end cause if that happens theirs nothing you can do to solve this.
The above solution of DNS_PROBE_FINISHED error is working for most of the users even me, but there are many things related to this issue like if your network provider not responding, etc. If you have any question about this problem, then comment below
I hope the methods described above help you out to fix the DNS probe finished no internet as they are working for most of the users even me. If the problem still exists after applying all the methods, don’t hesitate to ask me by commenting below.